10 công cụ mạnh mẽ trong Windows_kết quả giải ngoại hạng trung quốc hôm nay
1. GodMode - chế độ của Chúa
Nghe cái tên của tính năng này thì rất ngầu - chế độ của Chúa - và thật sự là như thế: GodMode cho phép bạn tinh chỉnh rất nhiều thành phần của hệ thống chỉ trong một phần mềm duy nhất,ôngcụmạnhmẽkết quả giải ngoại hạng trung quốc hôm nay nó còn mạnh hơn cả Control Panel. Tất cả những gì bạn cần làm để kích hoạt chế độ này đó là nhấp phím phải chuột vào Desktop, tạo một thư mục mới rồi đặt tên nó như sau: GodMode.{ED7BA470-8E54-465E-825C-99712043E01C}
Thực chất thì bạn có thể đổi chữ GodMode thành bất kì thứ gì bạn muốn, nhưng đoạn số loằn ngoằn phía sau thì phải giữ nguyên. Sau khi nhấn Enter, biểu tượng thư mục bình thường sẽ ngay lập tức chuyển thành một icon của Control Panel, vậy là bạn đã có thể bắt đầu sử dụng công cụ này rồi đó.
Lưu ý: Nếu bạn vẫn còn đang xài Windows Vista thì KHÔNG NÊN kích hoạt GodMode bởi nó sẽ làm cho hệ thống mất ổn định.
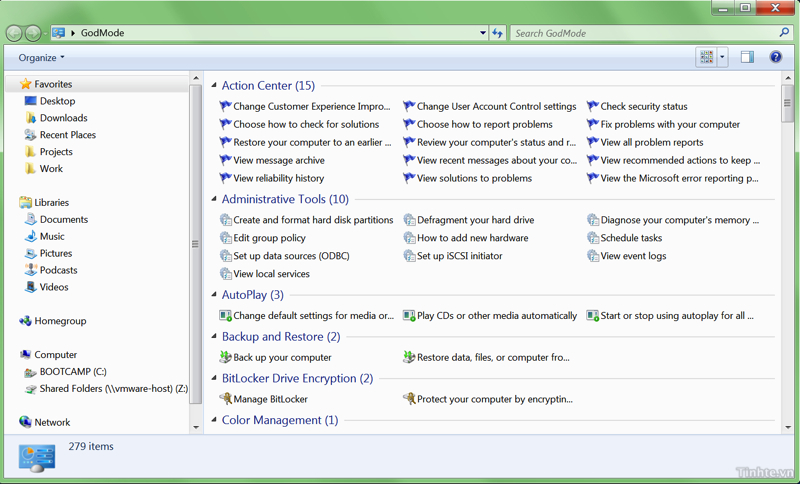
2. Problem Steps Recorder - ghi lại tất cả các bước thao tác
Công cụ ít người biết này sẽ tạo ra một file HTML để trình chiếu những hành động mà bạn đã làm trên máy, từng bước từng bước một. Bằng cách xài Problem Steps Recorder, bạn có thể cho người khác (ví dụ như ông sửa máy tính hay người quản trị hệ thống của công ty) biết chính xác bạn gặp rắc rối như thế nào, từ đó việc giúp đỡ bạn khắc phục vấn đề sẽ dễ dàng hơn. Ngoài ra, bạn cũng có thể xài nó để chỉ cho bạn gái, người yêu của mình cách xài một phần mềm nào đó, rất đơn giản, không tốn nhiều công sức và cũng dễ truyền đạt nữa.
Để chạy Problem Steps Recorder, trong Start Menu của Windows 7 hoặc màn hình Start của Windows 8, bạn gõ chữ psr. Công cụ này sẽ hiện ra và bạn chỉ việc chạy nó lên để sử dụng mà thôi. Để bắt đầu ghi nhận các bước, nhấn Start Record, lúc dừng thì nhấn Stop Record, sau đó lưu file zip vào một nơi do bạn chỉ định. Trong file zip này sẽ có một file nữa định dạng *.mht, mở nó bằng IE thì bạn sẽ thấy hết các thao tác của mình cùng mô tả chi tiết.
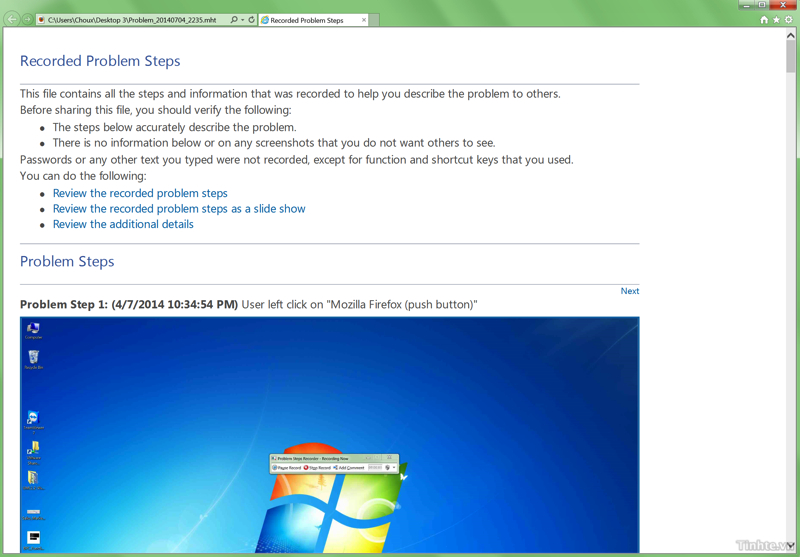
3. Windows Reliability Monitor - báo cáo về độ ổn định của máy
Chiếc PC của bạn có thể đang chạy không bình thường, mặc dù điều đó không thường xuyên xảy ra. Để biết được tình trạng thật sự của thiết bị, bạn có thể dùng Windows Reliability Monitor. Phần mềm này sẽ cho bạn xem tất cả những lỗi mà Windows gặp phải theo một biểu đồ thời gian. Bạn có thể sắp xếp lại thông tin trong biểu đồ để xem theo từng ngày hoặc từng trường hợp khác nhau. Công cụ này cực kì hữu ích khi bạn muốn tìm hiểu xem có phải một ứng dụng nào đó làm cho hệ thống bị lỗi hau không.
Để chạy Windows Reliability Monitor, bạn mở Control Panel, sau đó vào System and Security > Review your computer's status and resolve issues > Maintenance > View reliability history (tìm dưới mục "Check for solutions to problem reports").
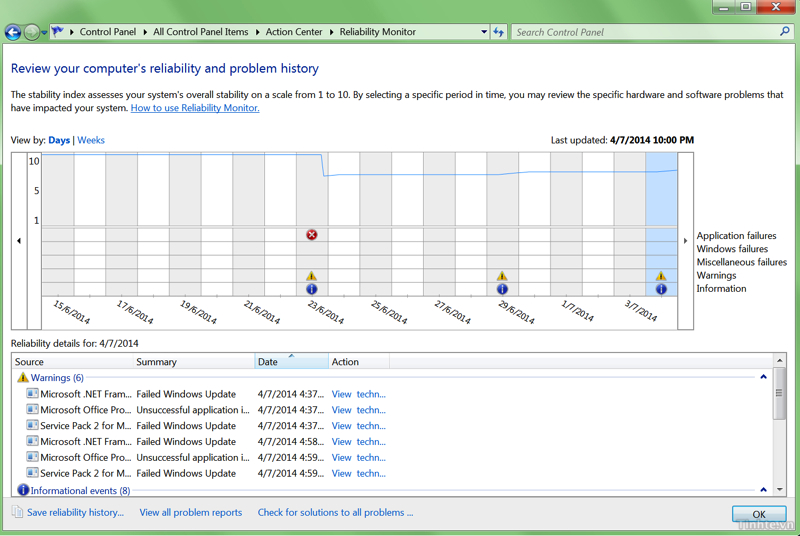
4. Xem báo cáo về mức độ tiêu thụ năng lượng
Windows có thể cho bạn xem một báo cáo chi tiết về hiệu quả sử dụng điện của laptop, nếu vì một lý do nào đó mà bạn cần xem. Đầu tiên bạn vào Start Menu của Windows 7 hoặc Start Screen trên Windows 8, gõ "Command Prompt" để tìm kiếm, khi ứng dụng xuất hiện thì nhấn phím phải chuộtvào đó và chọn "Run as administrator". Sau đó, trong cửa sổ dòng lệnh, nhập lệnh sau:
powercfg -energy -output FolderEnergy_Report.html
Lưu ý thay chữ "Folder" bằng đường dẫn đến chỗ bạn muốn lưu báo cáo, ví dụ như mình muốn lưu vào địa chỉ C:\report\Energy_Report.html thì câu lệnh của mình sẽ là:
powercfg -energy -output C:\report\Energy_Report.html
Windows sẽ tiến hành phân tích những thứ cần thiết, sau đó xuất báo ra vị trí mà bạn đã chỉ định. Thời gian có lâu hoặc mau tùy vào hệ thống của bạn ra sao.
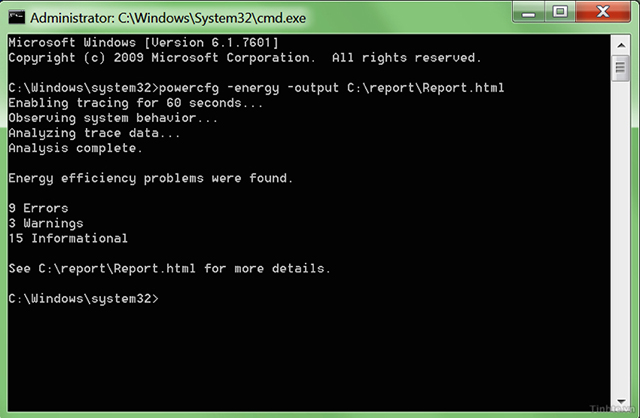
- Kèo Nhà Cái
- Bỏ con gái 9 tháng tuổi để theo người tình, giờ nàng dâu về đòi lại
- VN đứng thứ 12 thế giới về hoạt động tấn công mạng
- Lãnh đạo cần chủ động sử dụng hệ thống quản trị thực thi TP.HCM trên nền tảng số
- Thứ bột bán dẫn không thể thiếu trên các thiết bị di động cao cấp
- Nga triển khai hệ thống phòng không tại quần đảo Kuril
- Điểm thi THPT quốc gia 2017: Thanh Hóa có 4 thí sinh đạt 30 điểm
- Đề tổ hợp Khoa học Xã hội dễ, thí sinh vui vẻ kết thúc kỳ thi THPT quốc gia 2017
- Sự cố modem VNPT là do 'giao nhầm' mật khẩu
- Nhận định, soi kèo Torino vs Juventus, 0h00 ngày 12/1: Ám ảnh chia điểm
- Tuyển sinh đại học 2017: Hướng dẫn 2 cách điều chỉnh nguyện vọng đăng ký xét tuyển đại học
- Hình Ảnh
- Tin HOT Nhà Cái



