Cách bổ sung, chỉnh sửa phím tắt trong Word 2013_dự đoán trận chelsea tối nay
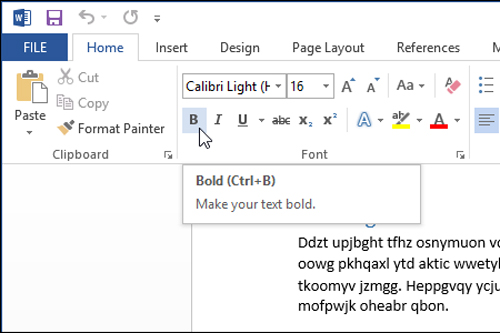
>> Cách chèn chữ,áchbổsungchỉnhsửaphímtắdự đoán trận chelsea tối nay logo chìm vào Microsoft Word 2013 / Xác định nhanh vị trí file trong Word 2013 / Cách mở nhiều bảng tính cạnh nhau trong Excel 2013 / Cách chèn chữ, logo chìm vào Microsoft Excel 2013 / Microsoft Office 2013: Những điều cần biết / 10 đổi mới tuyệt vời trong Office 2013
Nhiều lệnh trong Microsoft Word có shortcut (phím tắt bàn phím) đi kèm, giúp người dùng nhanh chóng định dạng văn bản, lưu file và thực hiện các thao tác khác trên tài liệu. Những phím tắt bàn phím này có thể được tùy chỉnh hoặc bạn có thể gắn shortcut cho các lệnh chưa có phím tắt.
Dưới đây là cách để xem những phím tắt bàn phím đi kèm mỗi câu lệnh trong Word 2013, bổ sung shortcut mới hoặc thay đổi những shortcut hiện tại.
Có một số cách để truy cập màn hình Options để tùy biến thanh Ribbon, nơi có hộp thoại cho phép tùy chỉnh shortcut bàn phím. Cách thứ nhất là nhấn vào tab (thẻ) “File”.

Sau đó, nhấn vào “Options” từ danh sách menu ở phía bên trái.

Trên hộp thoại “Word Options”, nhấn vào “Customize Ribbon” ở menu phía bên trái.

Cách thứ hai nhanh hơn để truy cập màn hình Customize Ribbon là nhấn chuột phải lên một trong các tiêu đề mục ở tab bất kỳ của Ribbon. Chọn “Customize the Ribbon” từ trình đơn xuất hiện.

Phía bên trái của màn hình “Customize Ribbon” là danh sách các câu lệnh. Nhấn vào nút “Customize” ở dưới cùng cạnh “Keyboard shortcuts”.

Hộp thoại “Customize Keyboard” xuất hiện. Để liệt kê tất cả các lệnh trong danh sách “Commands” ở phía bên phải, chọn “All Commands” ở danh sách “Categories”. Nếu bạn biết câu lệnh muốn chèn shortcut nằm ở mục nào, bạn có thể chọn mục đó để thu hẹp danh sách các lệnh ở phía bên phải.
- Kèo Nhà Cái
- Indonesia vs Việt Nam 19h00 ngày 8/11: Trực tiếp ở kênh nào?
- Bạn gái 'đèn đỏ' vẫn sợ mang bầu
- Ba đối thủ của Việt Nam cùng thua trước thềm AFF Cup 2024
- Tùng Dương làm giám khảo Sao Mai 2011
- AFF cup 2016: Công Vinh khoe da trắng, Ngọc Hải cơ bụng 6 múi
- Bác sĩ run rẩy vì vợ ship quà đặc biệt đến quán game
- Làng nhạc Việt: 'Bò rống' lên ngôi, 'vịt kêu' toả sáng
- Mệnh bạc của tác giả ‘Cuốn theo chiều gió’ xinh đẹp, tài năng
- Thương Tín "Biệt động Sài Gòn": Trẻ nhận cát
- Trót dại ngoại tình với cô hàng xóm
- Hình Ảnh
- Tin HOT Nhà Cái

