Cách sử dụng biểu tượng trong Microsoft Word 2013_bong da nhat ban

>> Cách bổ sung,áchsửdụngbiểutượbong da nhat ban chỉnh sửa phím tắt trong Word 2013 / Cách chèn chữ, logo chìm vào Microsoft Word 2013 / Xác định nhanh vị trí file trong Word 2013 / Cách mở nhiều bảng tính cạnh nhau trong Excel 2013 / Cách chèn chữ, logo chìm vào Microsoft Excel 2013 / 10 đổi mới tuyệt vời trong Office 2013 / Microsoft Office 2013: Những điều cần biết
Microsoft Word cung cấp hàng trăm biểu tượng không có trên bàn phím để bạn chèn vào tài liệu. Ví dụ, bạn có thể chèn số thập phân (½), biểu tượng độ (°), pi (π), hoặc các ký hiệu tiền tệ, ví dụ như bảng Anh (£). Có rất nhiều biểu tượng và ký tự cho mỗi bộ font chữ.
Để chèn một biểu tượng vào tài liệu Word 2013, đặt con trỏ vào vị trí bạn muốn chèn biểu tượng và nhấn tab (thẻ) “Insert” trên thanh Ribbon.
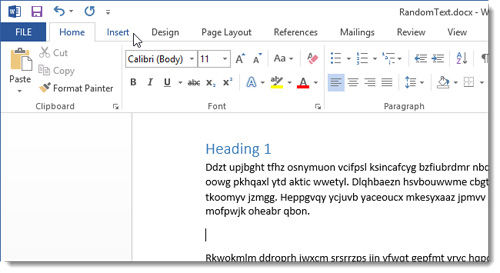
Nhấn nút “Symbol” trong mục “Symbols” của tab “Insert” và chọn “More Symbols”.

Trong hộp thoại “Symbol”, chọn bộ font có biểu tượng bạn muốn chèn từ danh sách “Font” sổ xuống.

Bạn có thể mở nhóm các biểu tượng bằng cách chọn một lựa chọn từ danh sách “Subset” sổ xuống.

Chọn biểu tượng cần dùng bằng cách nhấp chuột vào nó và nhấn “Insert”.

Lưu ý: Hộp thoại “Symbol” không tự động đóng lại khi bạn chèn một biểu tượng. Điều này cho phép bạn chèn nhiều biểu tượng một lúc. Nếu bạn đã hoàn tất việc chèn, nhấn nút “Close”.

Các biểu tượng bạn vừa chèn vào tài liệu Word được liệt kê ở mục “Recently used symbols”, điều này đặt biệt thuận tiện khi bạn muốn chèn một biểu tượng nhiều lần.
Microsoft Word gán cho mỗi biểu tượng một phím tắt (shortcut) đi kèm. Tuy nhiên, không dễ để nhớ được tất cả những shortcut này. Bạn có thể gán cho những biểu tượng bạn thường xuyên sử dụng những shortcut dễ nhớ.

Có hai cách để gán phím tắt cho các biểu tượng.
Cách 1: Nhấn chuột phải lên một tiêu đề mục trên tab bất kỳ ở thanh Ribbon và chọn “Customize the Ribbon” từ menu hiện ra.
- Kèo Nhà Cái
- Mỹ, Hàn Quốc phóng tên lửa đáp trả Triều Tiên
- Nhận định, soi kèo Aswan vs Haras, 19h45 ngày 13/1
- Nhận định, soi kèo Persis vs Bhayangkara, 16h ngày 2/2
- Nhận định, soi kèo Mount Pleasant vs Vere United, 5h ngày 17/1
- Sắp tới, người dân có thể khám chữa bệnh ngay tại nhà
- Nhận định, soi kèo Al Ain vs Bani Yas, 22h30 ngày 20/12
- Tiên tri mèo Cass dự đoán Valencia vs Bilbao, 2h15 ngày 27/1
- Nhận định, soi kèo Norwich vs Watford, 22h ngày 2/1
- Trạm sạc xe điện ở Anh còn nhiều hơn trạm xăng
- Nhận định, soi kèo PSS Sleman vs Arema, 16h ngày 26/1
- Hình Ảnh
- Tin HOT Nhà Cái

