Hướng dẫn phát WiFi bằng laptop không cần phần mềm_tỉ số sevilla
Hiện nay các phần mềm phát WiFi như Connectify và MyPublicWiFi hoạt động rất tốt trên Win XP và Win 7,ướngdẫnphátWiFibằnglaptopkhôngcầnphầnmềtỉ số sevilla nhưng nó sẽ khiến máy bạn chậm đi một chút. Vì thế bài này sẽ chia sẻ với các bạn các cách phát WiFi trên Win 8 trực tiếp mà không cần dùng phần mềm.
Sẽ không tiện dụng bằng dùng phần mềm chuyên nghiệp nhưng dù sao các cách này cũng giúp bạn chủ động hơn, và hơn nữa rất dễ làm.
*Lưu ý phát WiFi trên điện thoại cũng dễ dàng như vậy khi hầu hết các loại smartphone hiện nay đều hỗ trợ phát WiFi, hãy tham khảo thêm ở đây.
Hướng dẫn phát WiFi bằng laptop Win 10, Win 7, Win 8
Bước 1: Với Win 8 bạn nhấp phải chuột vào ngay góc dưới bên trái màn hình và chọn Command Prompt (Admin).
Dành cho Win 7, bạn bấm nút Start rồi tìm từ "cmd". Chạy file “cmd.exe” bằng cách nhấp chuột phải và chọn Run as Administrator.
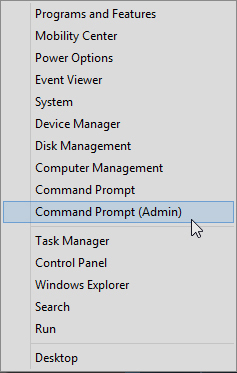 |
Bước 2: Tiếp theo, trong Command Prompt bạn hãy nhập vào lệnh dưới đây để tạo một Hosted Network rồi nhấn Enter:
netsh wlan set hostednetwork mode=allow ssid=wifi-win8 key=12345678
Lưu ý: wifi-win8 là tên hosted có thể được thay thế bằng tên khác theo ý thích của bạn, 12345678 là password do bạn chọn, tối thiểu là 8 ký tự.
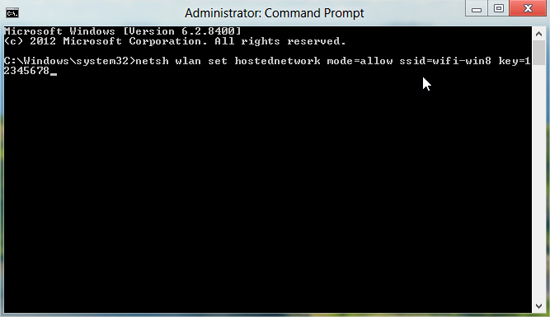 |
Bước 3: Đã tạo 1 hosted thành công. Bạn nhập tiếp dòng lệnh dưới đây để phát sóng WiFi rồi nhấn Enter:
netsh wlan start hostednetwork
Bước 4: Tiếp theo là chia sẻ kết nối Internet cho mạng WiFi vừa tạo ra. Bạn nhấp phải chuột vào biểu tượng mạng ở dưới thanh taskbar, bên góc phải, bên cạnh hình chiếc loa => chọn Open Network and Sharing Center => chọn Change adapter settings. Bạn sẽ thấy xuất hiện thêm một mạng không dây ảo trong Network Connections.
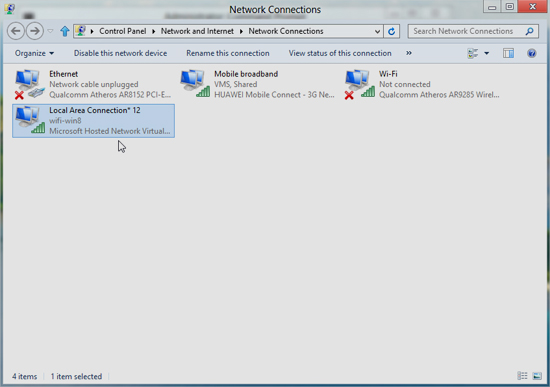 |
Bước 5: Nhấp phải chuột vào mạng đang được dùng để truy cập Internet (ở đây đang dùng 3G của Mobifone) => chọn Properties.
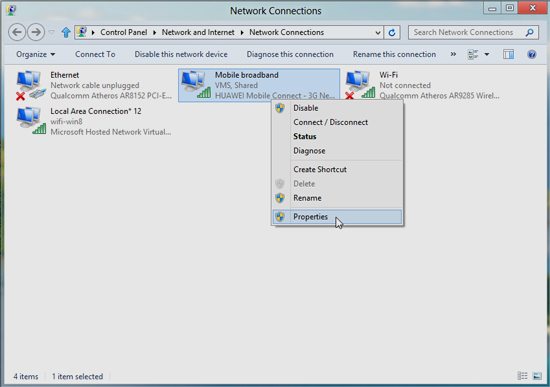 |
Bước 6: Trong tab Sharing, bạn hãy tích vào ô Allow other network users to connect through this computer’s Internet connectionvà ở bên dưới Home networking connection, bạn chọn tên mạng vừa được tạo ra (ở đây là Local Area Connection* 12) rồi nhấn OK (phần này chỉ cài đặt một lần đầu tiên)
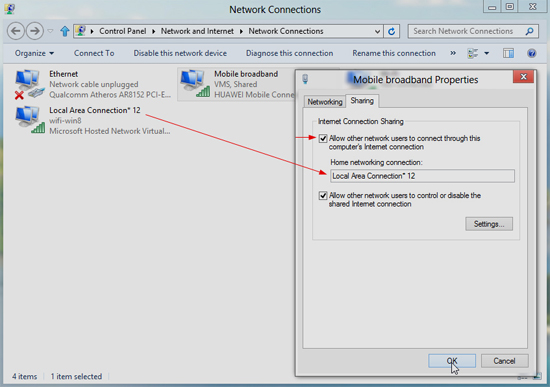 |
Bước 7: Vậy là xong. Bạn đã phát thành công một Hosted Network. Để kiểm tra lại thông tin mạng vừa tạo, bạn hãy nhập dòng lệnh dưới đây vào Command Prompt rồi nhấn Enter:
netsh wlan show hostednetwork
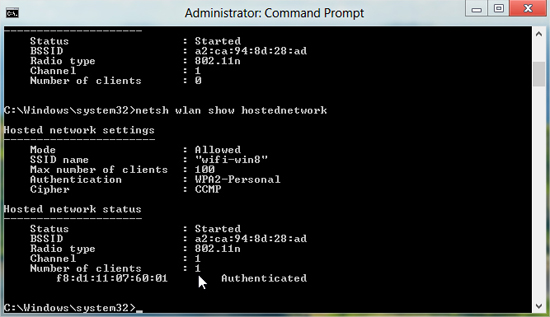 |
Bước 8 : Để tắt WiFi, bạn nhập dòng lệnh: netsh wlan stop hostednetwork.
- Kèo Nhà Cái
- Chấn thương tâm lý thời thơ ấu có thể làm giảm tuổi thọ
- Cần có chế độ ưu đãi để giữ chân nhân viên y tế cơ sở
- Uống dầu cá giúp hạn chế ung thư?
- Hà Nội: Nhận nuôi mèo hoang, cả gia đình bị nhiễm nấm
- Developing relations with China remains top priority in Việt Nam’s foreign policy: Party official
- 25 con trâu, bò bỗng dưng lăn ra chết, bụng phình to như trống
- Trong đêm, bác sĩ 2 bệnh viện ở TPHCM cấp cứu em bé vừa sinh ra đã vỡ ruột
- Mỗi ngày ăn nửa quả bơ mang lại lợi ích bất ngờ cho khớp
- Lịch thi đấu bóng đá hôm nay ngày 19/1
- Trong đêm, bác sĩ 2 bệnh viện ở TPHCM cấp cứu em bé vừa sinh ra đã vỡ ruột
- Hình Ảnh
- Tin HOT Nhà Cái